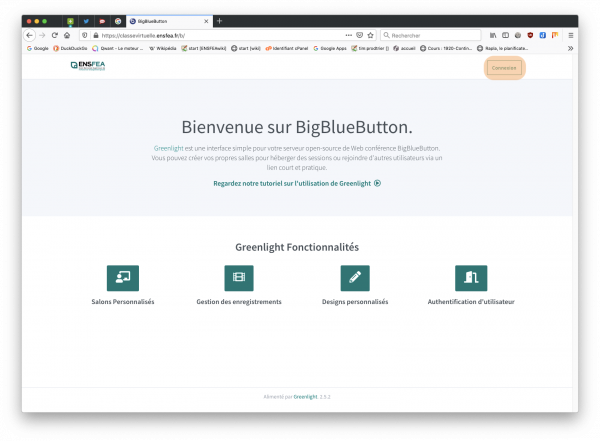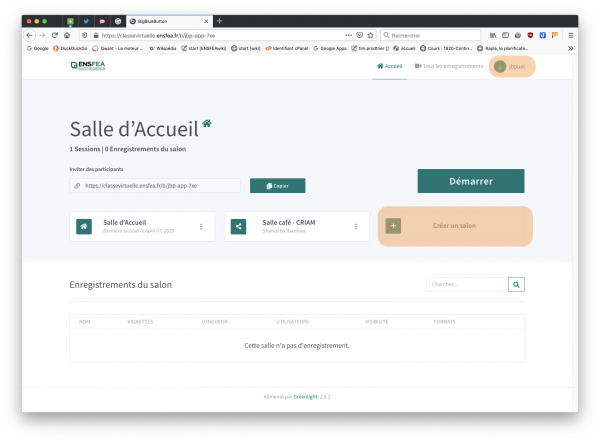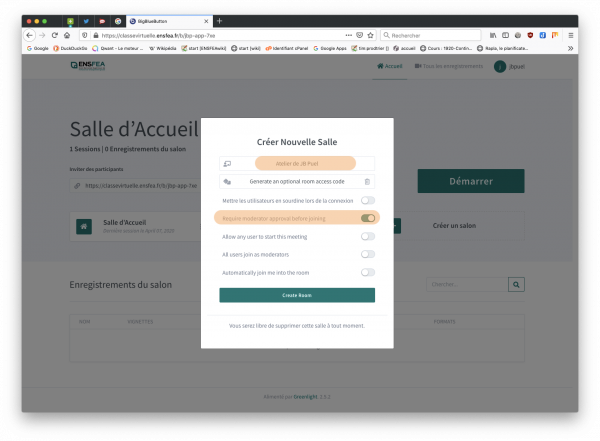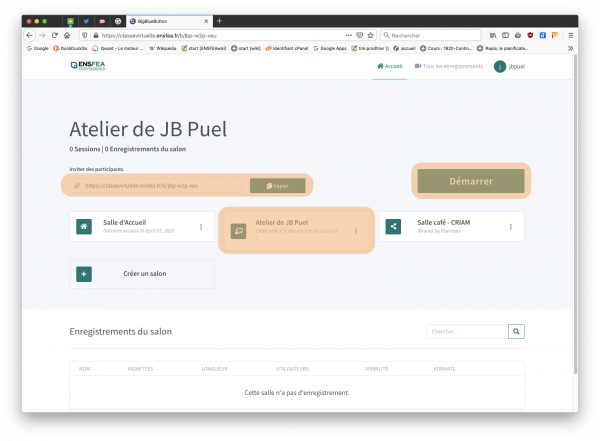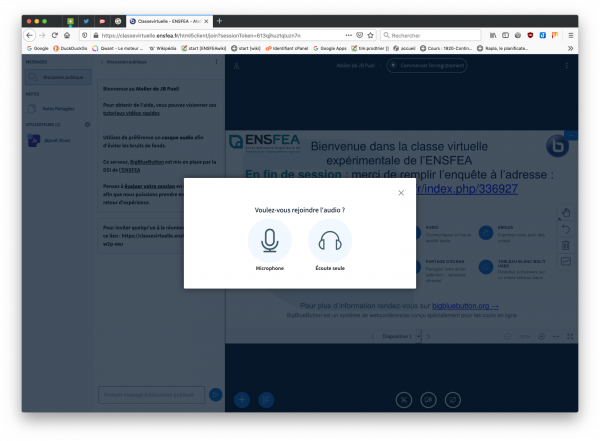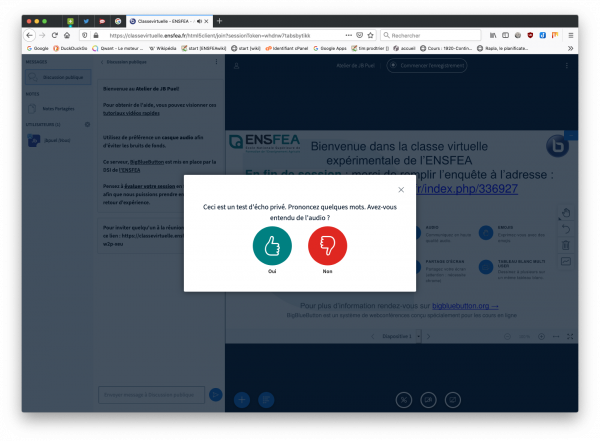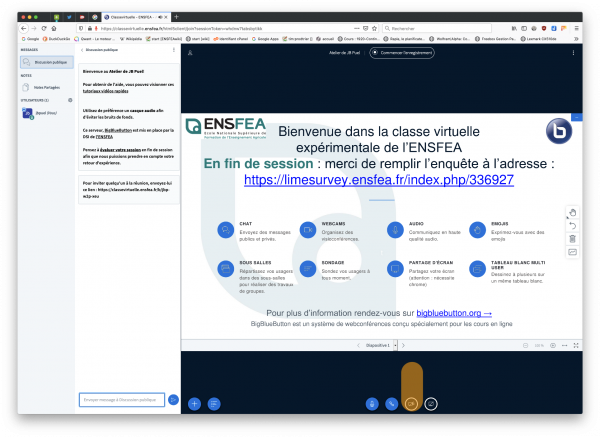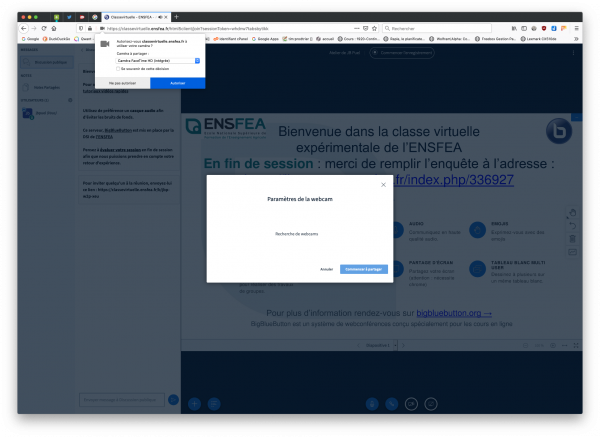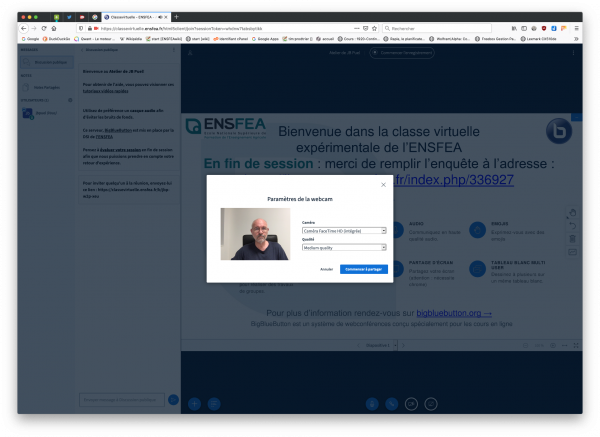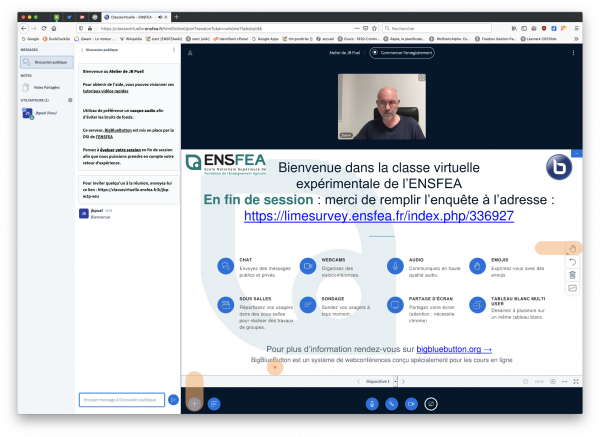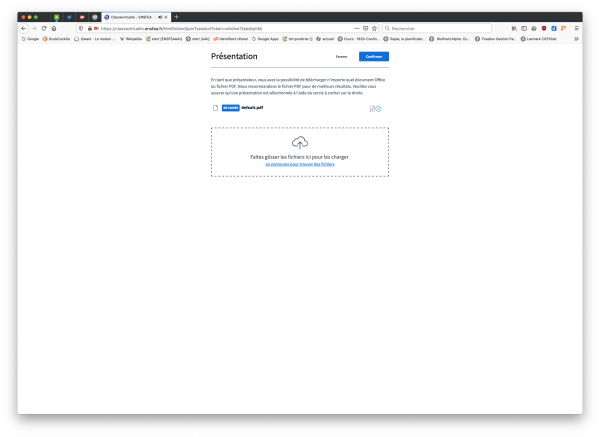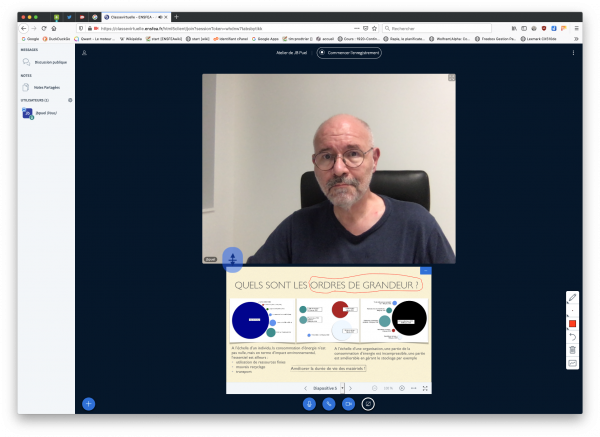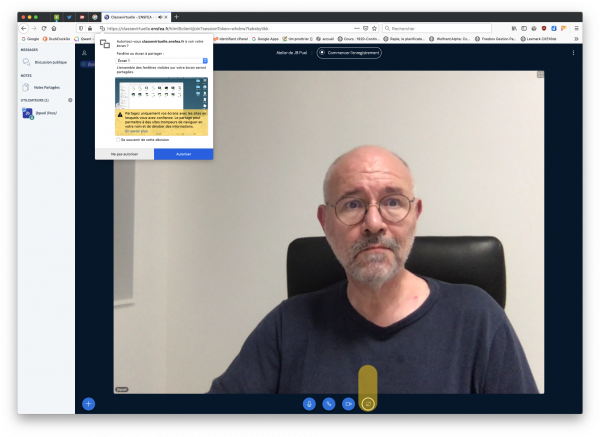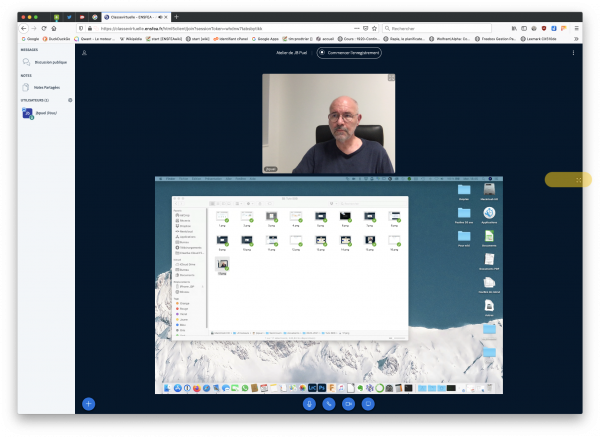Table des matières
Visioconférence avec Big Blue Button
Créer une classe virtuelle
Pour les personnels de l'ENSFEA, il est possible de créer une salle de visioconférence sur https://classevirtuelle.ensfea.fr/
Sur cette page d'accueil, se connecter à l'aide de ses identifiants ENSFEA (inom / mot de passe) :
Une fois connecté, la salle d'accueil présente les salles de visio-conférence à disposition de l'utilisateur (salles personnelles et partagées).
On peut maintenant créer une nouvelle salle (bouton créer un salon) que l'on va nommer et dont on va régler les paramètres.
Paramètres d'une salle de visio
Voici un aperçu des paramètres disponibles :
- Nom de la salle
- Mot de passe d'accès à la salle (facultatif) : Generate an optional room access code
- Mettre les utilisateurs en sourdine lors de la connection (coupure micro)
- Accès à la salle confirmé par le modérateur (salle d'attente) : Require moderator approval before joining
- Autoriser l'accès à la salle avant l'arrivée de l'organisateur : Allow any user to start this meeting
- Donner les privilèges de modérateur aux participants : Allow user join as moderators
- Accès à la salle immédiat dès sa création : Automatically join me into the room
En pratique, on retiendra de nommer la salle et le passage par la salle d'attente
La salle est créée, on pourra désormais l'utiliser chaque fois qu'on le souhaite.
Adresse de la salle
Lorsqu'on clique sur le nom de la salle (remarquez le nom de la salle mis en évidence), on dispose d'un lien (URL) correspondant à cette salle qu'on pourra communiquer aux participants. Ce lien sera toujours le même pour cette salle. Un bouton permet de démarrer la session dans cette salle ; à noter qu'on ne peut pas programmer un démarrage automatique de la session à une heure donnée.
Démarrer une session
Activation du micro
Lorsqu'on démarre une session, on entre dans la salle de visio de la même manière que tout participant. Les premiers réglages vont concerner le micro : optionnel, on choisit de l'activer ou pas.
La première fois, il faut autoriser le navigateur à accéder au micro. Il est souvent plus pratique de mémoriser ce réglage du navigateur (se souvenir de cette décision).
Il y a ensuite un test de bon réglage du micro.
Activation de la caméra
Lorsqu'on est dans la salle de visio, on a la possibilité d'activer la caméra (icone en bas de l'écran).
Il faut ensuite autoriser le navigateur à utiliser la caméra.
Et régler ses paramètres. La qualité medium est suffisante et évite de surcharger le flux internet.
On est désormais connecté, caméra activée.
Utiliser la classe virtuelle
Lors d'une session de visio, l'écran est composé de la manière suivante :
- Colonne de gauche
- Ouvrir/fermer la zone de discussion (tchat)
- Notes partagées
- Liste des participants (clic sur un nom donne accès à plusieurs actions, comme la discussion privée ou bien autoriser à partager son écran)
- Colonne centrale
- discussion publique (la zone de saisie de message est en bas de la colonne)
- discussion privée avec l'un des participants (si l'on a cliqué sur son nom à gauche)
- Colonne principale, à droite
- Haut : caméras de l'animateur et des participants
- Bas : diaporama ou écran partagé par l'animateur (ou un participant invité à le faire)
A noter : les outils, sur le côté droit de l'écran, permettent à l'animateur de mettre en évidence des portions de l'écran partagé. L'outil “main” met à disposition un point rouge (pointeur laser).
Utiliser un diaporama
Lorsqu'on souhaite utiliser un diaporama, la bonne solution n'est pas de partager son propre écran avec le diaporama, mais plutôt d'importer ce dernier : bouton “+” en bas à gauche, et importer une présentation. Il ne reste plus qu'à choisir le fichier à importer sur sa machine, le fichier sera converti automatiquement en pdf.
La taille de la présentation et celle des différentes caméras sont réglables en amenant son curseur à la frontière entre les deux fenêtres, et lorsqu'il a pris la forme ci-dessous on peut redimensionner les deux zones.
Partager son écran
Le dernier bouton en bas à droite permet de partager son écran. Il faudra à nouveau donner les autorisations requises au navigateur.
On obtient ainsi un partage de son écran avec les cameras connectées, la possibilité de passer son partage en plein écran (bouton à droite) ou d'en régler la taille, comme pour les diaporamas.
Quitter la salle
Les trois petits points en haut à droit donnent accès à un menu